オンライン個別相談のやり方
オンライン個別相談
日本全国からのご相談をお受けするために、当事務所では Microsoftの「Teams」か、Googleの「Google Meet」のビデオ通話を利用したオンラインでの個別相談を実施しています。
ネット環境があれば、スマホやiPadからの接続が可能です。
なお、ビデオ通話は、「Teams」の方がおススメです。
Teamsでの個別相談
①まずはご相談予約をお申込みください
ご相談予約フォームよりお申込みください。
②PCでビデオ通話をする場合ととスマホ・iPadでビデオ通話をする場合とで、やり方が異なります
PCかスマホ・iPadのどちらの場合も、事前にメールでビデオ通話のURLをお送りいたしますので、時間になりましたらクリックしてください。
PCの場合
ソフトやアプリをインストールしなくても、Webブラウザでビデオ通話をすることができます。
事前にメールでビデオ通話のURLをお送りいたしますので、時間になりましたらクリックしてください。
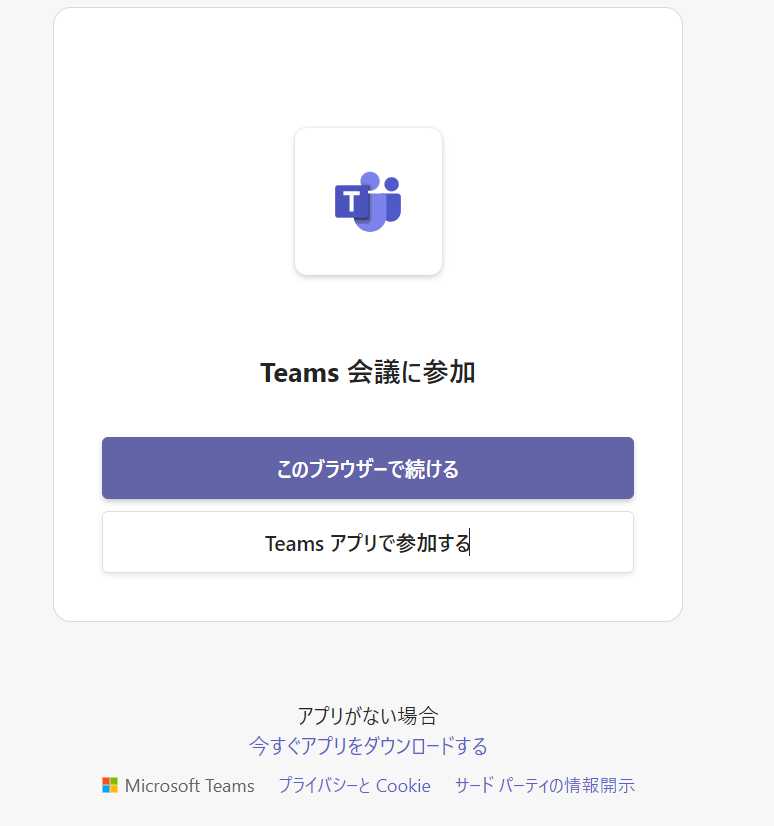
リンクをクリックすると、上記のような画面になりますので、「このブラウザーで続ける」をクリックしてください。
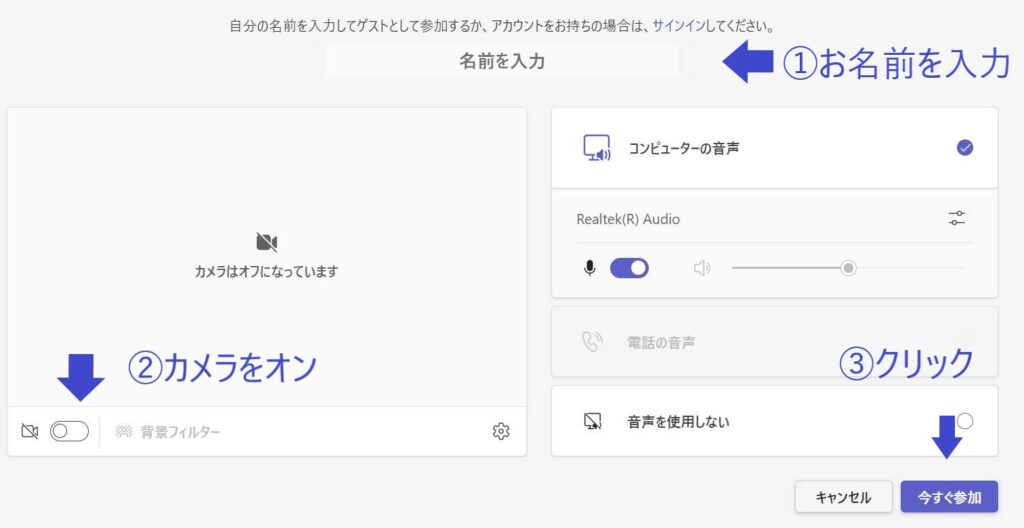
続けて、名前を入力し、ビデオをオンにして、「今すぐ参加」をクリックすればビデオ通話ができます。
スマホやiPadの場合
①Microsoftの「Teams」アプリをインストールください
スマホやiPadでビデオ通話を行う場合、「Teams」アプリが必須となっています。そのため、まずは「Microsoft Teams」で検索し、アプリをインストールしてください。
なお、アカウントの登録はしなくても、ビデオ通話を行うことができます。
②ご相談日になりましたらビデオ通話の設定をし、相談を開始します
事前にメールでビデオ通話のURLをお送りいたしますので、時間になりましたらクリックしてください。
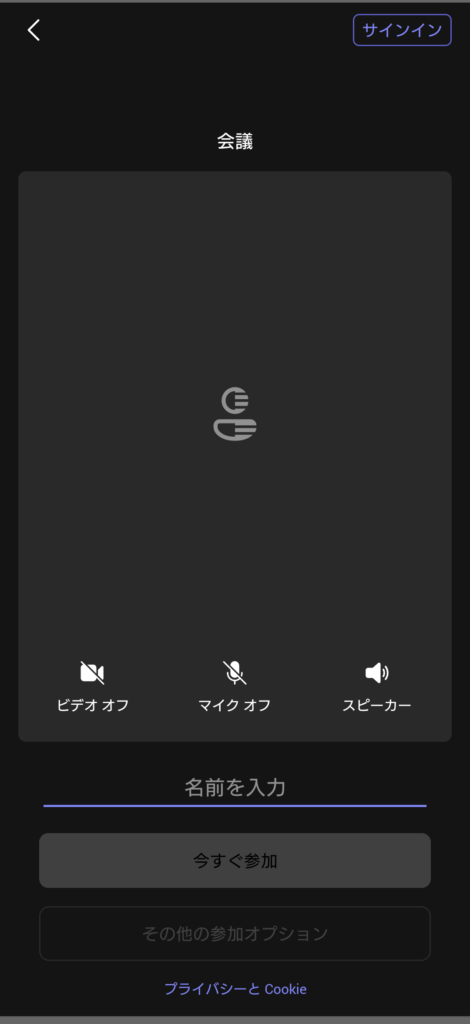
クリックすると、上の画面になります。「名前を入力」欄にお名前を入力いただき、ビデオとマイクをオンにしていただいた後、「今すぐ参加」をクリックいただければ、時間になりましたらビデオ通話が始まります。
Google Meetでの個別相談
Google Meetでのビデオ通話を利用したオンライン相談が可能です。
Google Meetでのビデオ通話でのご相談の流れ
①まずはご相談予約をお申込みください
ご相談予約フォームよりお申込みください。
②Googleアカウントを事前に登録し、ログインしてください
PCかスマホ・iPadのどちらの場合でも、事前にメールでビデオ通話のURLをお送りいたしますので、時間になりましたらクリックしてください。
その際、登録したGoogleアカウントにログインください。
PCの場合
事前にメールでお送りしたビデオ通話のURLをクリックして、Googleアカウントにログインをすると、招待されたビデオ通話の招待ページに移ります。
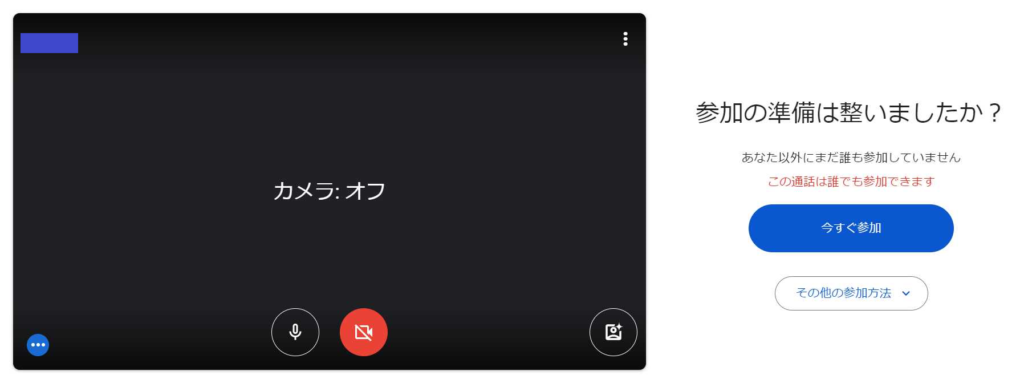
この画面で、マイク、カメラの設定をオンにしたら、「今すぐ参加」をクリックします。
スマホやiPadの場合
事前にメールでお送りしたビデオ通話のURLをクリックして、Googleアカウントにログインをすると、招待されたビデオ通話の招待ページに移ります。
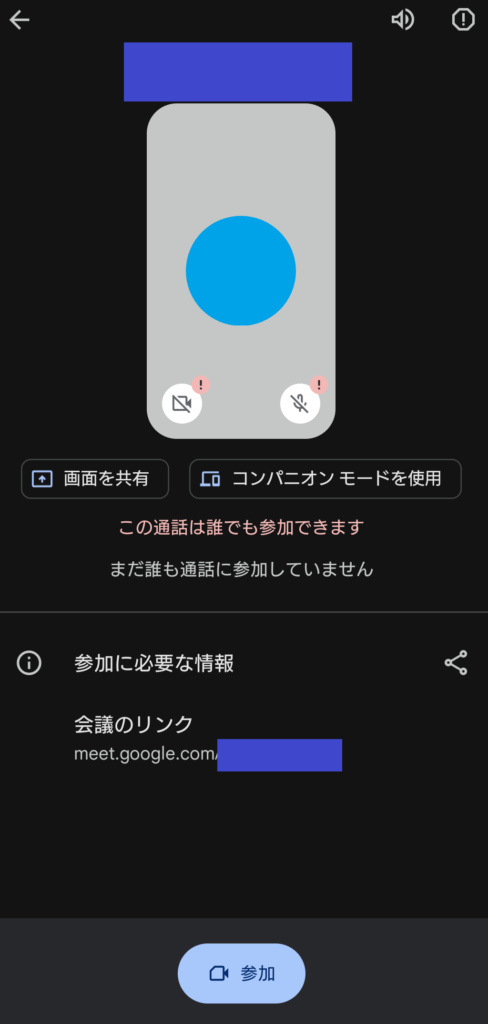
この画面で、マイク、カメラの設定をオンにしたら、「参加」をクリックします。
